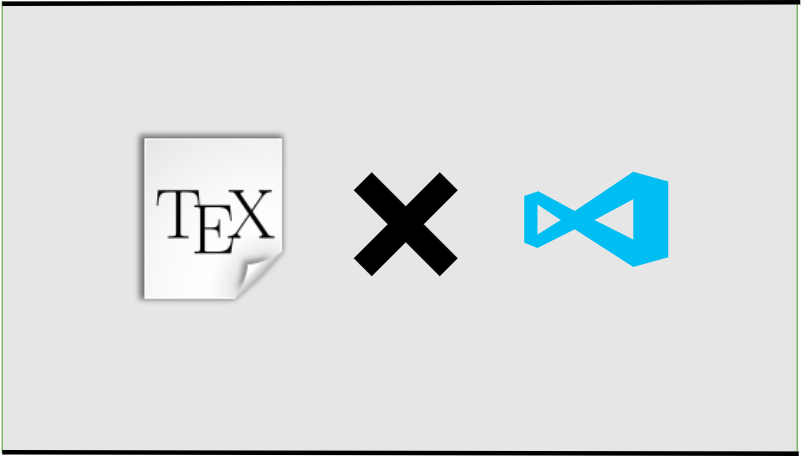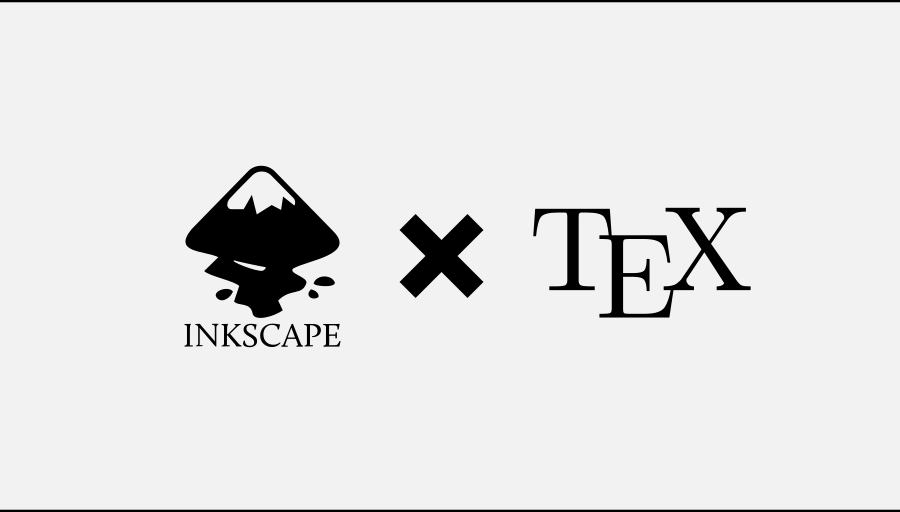VScode(Visual Studio Code)でlaTeXを書くための設定と注意点
前提
TeX Live がインストールされていることを前提とする.
拡張機能のインストール
vscodeでlatexを使うにはLatex Workshopという拡張機能を利用する.
拡張機能は左の拡張機能タブでlatex workshopと検索して以下と合致するものをインストール.
https://marketplace.visualstudio.com/items?itemName=James-Yu.latex-workshop
setting.json の編集
vscodeで Ctrl+Shift+p でコマンドパレットを開き,
open setting(JSON)を実行するとsetting.json ファイルが開くので,これに設定を加える.
この設定では.texファイルからpdfへの変換にplatexとdvipdfmxを利用し,参考文献の作成にはbibtexを用いている.
※ 設定を追加するときに ,に注意し追加又は削除する.
"latex-workshop.latex.tools": [
{
"name": "latexmk",
"command": "latexmk",
"args": [
"-e",
"$latex=q/platex %O -kanji=utf8 -no-guess-input-enc -synctex=1 -interaction=nonstopmode -file-line-error %S/",
"-e",
"$bibtex=q/pbibtex %O %B/",
"-e",
"$dvipdf=q/dvipdfmx %O -o %D %S/",
"%DOC%"
]
},
{
"name": "bibtex",
"command": "bibtex",
"args": [
"%DOCFILE%"
]
},
{
"name": "pbibtex",
"command": "pbibtex",
"args": [
"-kanji=utf8",
"%DOCFILE%"
]
}
],
"latex-workshop.latex.recipes": [
{
"name": "QuickBuild",
"tools": [
"latexmk"
]
},
{
"name": "pbibtex",
"tools": [
"pbibtex"
]
},
{
"name": "bibtex",
"tools": [
"bibtex"
]
}
],
"latex-workshop.view.pdf.viewer": "tab"不要なファイルの削除
texファイルからpdfファイルの変換過程で複数のファイルが生成されるが,残しておくとディレクトリが整理しにくいので変換終了後不要なファイルを削除する設定を加えておくと良い.
※ 下の設定では synctex.gz の削除のみコメントアウトしている.このファイルはvscode上でコードとpdfの文章の位置を対応させるためのファイルで削除するとsyncが効かなくなるので残す.
- コード上で Ctrl+Alt+J(Jumpの頭文字) でpdfの対応箇所に移動
- pdf上で Ctrl+クリック でコードの対応箇所に移動
"latex-workshop.latex.autoClean.run": "onBuilt",
"latex-workshop.latex.clean.fileTypes": [
"*.aux",
"*.bbl",
"*.blg",
"*.idx",
"*.ind",
"*.lof",
"*.lot",
"*.out",
"*.toc",
"*.acn",
"*.acr",
"*.alg",
"*.glg",
"*.glo",
"*.gls",
"*.ist",
"*.fls",
"*.log",
"*.fdb_latexmk",
"*.snm",
"*.nav",
// "*.synctex.gz",
"*.dvi"
]ShortCutの設定
vscodeで Ctrl+Shift+p でコマンドパレットを開き,
Latex Workshop:Build with recipeの横にある歯車マークを選択する.
そうするとKeyboard Shortcuts が開くのでショートカットを設定する.
自分の環境では「F1」を充てている.
まとめ
vscode で快適なLaTeX生活を