概要・まとめ
本記事では、Wordpressで「Simple GA4 Ranking」というプラグインを用いて、Google Analytics から人気記事を取得して表示する方法を紹介する.
注意点として、2023年6月までは「Simple GA Ranking」というプラグインで同じことができたが、Google AnalyticsがUA(Universal Analytics)からGA4に移行になったことで使用できなくなったため,上記の「Simple GA4 Ranking」プラグインを使用する必要がある.ただし,こちらはβ版である.
ユニバーサル アナリティクス停止に伴う「Simple GA Ranking」プラグインのご利用について
人気記事表示には、「WordPress Popular Posts」というプラグインの導入が手軽だが、処理が重たいことや他の手法への移行が困難という問題がある(データベースにPV数などの情報を溜めていくのが原因)ため、Google Analyticsとの連携をおすすめしたい.
手順概要
Simple GA4 Rankingで人気記事を表示するまでに必要な事項は次の通り
- 現在の利用プロパティが「ユニバーサル アナリティクス プロパティ(UA)」か「Google アナリティクス 4 プロパティ(GA4)」かを確認し、GA4であることの確認をする
- Simple GA4 Rankingプラグインのインストール:β版のため,Githubからzipファイルをダウンロードして,Wordpress にアップロード
- Google Cloud Platformの設定:Analytics Data APIを有効化し、OAuth同意画面を設定する
- プラグインの設定:Googleの認証、GA4プロパティIDの入力、認証情報の設定を行う
Simple GA4 Ranking のインストール
- Simple GA4 Ranking のgithubレポジトリに行き、Releasesをクリック.リンク先から最新のzipファイルをダウンロードする
https://github.com/megumiteam/simple-ga4-ranking
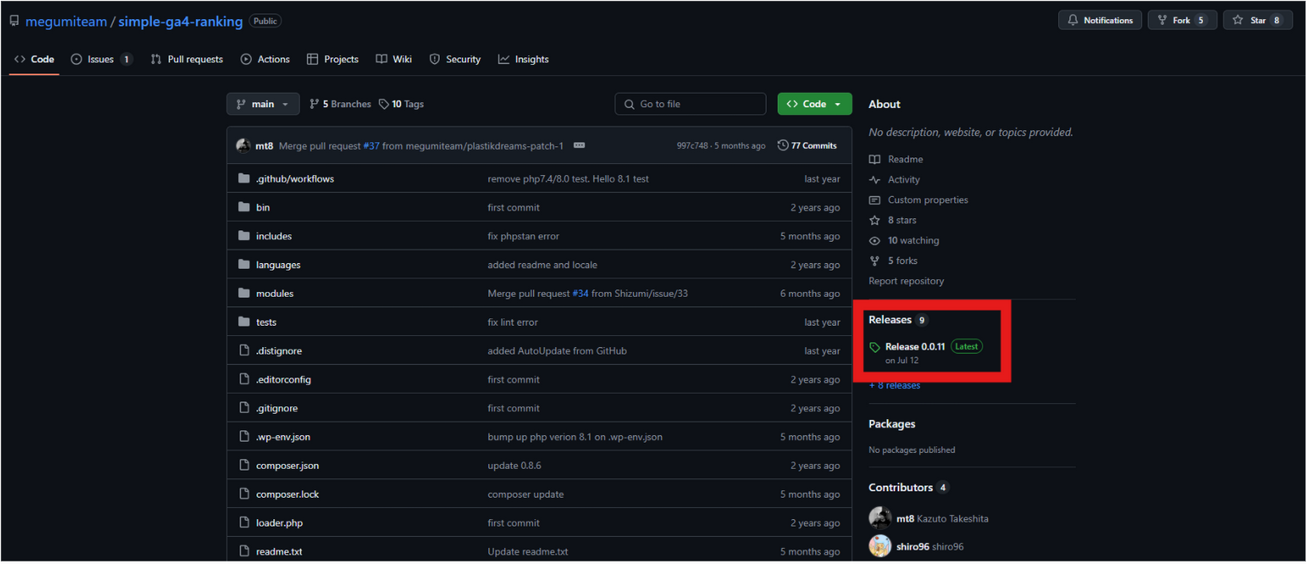
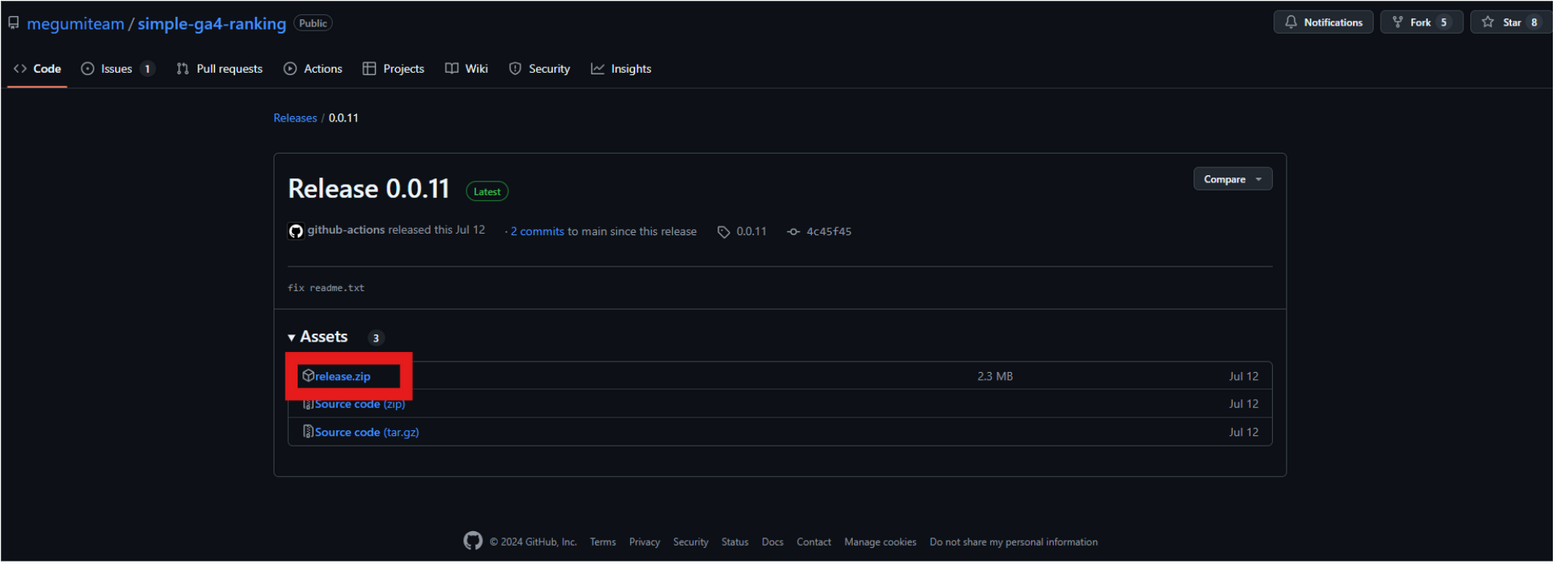
- プラグインのアップロードから,ダウンロードしたzipファイルをインストール
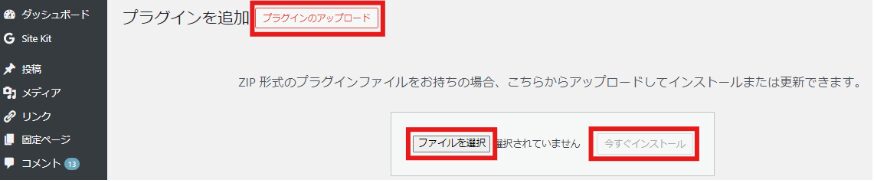
Google Platform 設定
Analytics Data APIの有効化
Google Cloud – APIライブラリ にアクセスし,「Analytics Data API」で検索し,有効にする.
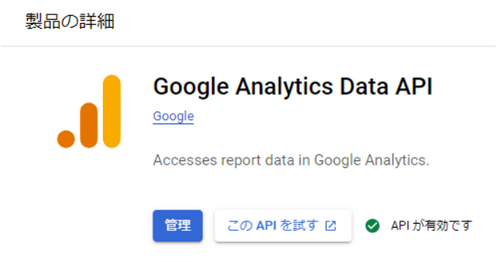
OAuth同意画面の設定
- Google Cloud – プラットフォーム から,「APIとサービス」に行く.
- 「OAuth同意画面」に行き,UserTypeに外部を選択して作成する.
※個人の方は基本的に外部を選択,組織利用でGoogle Workplaceを利用している場合は内部も選択できる.
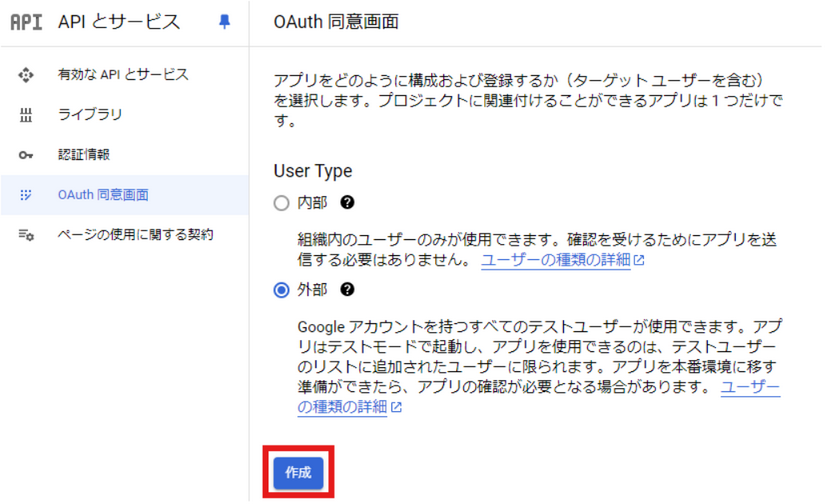
- 「ADD USERS」に,wordpressに登録しているメールアドレスを登録.
- テストユーザーを追加し,ログインするGoogleアカウントのメールアドレスを指定する.
上記でUserTypeを外部で作成した場合は,テストユーザーのみ認証できるようになっており,設定したテストユーザーしか認証できない.
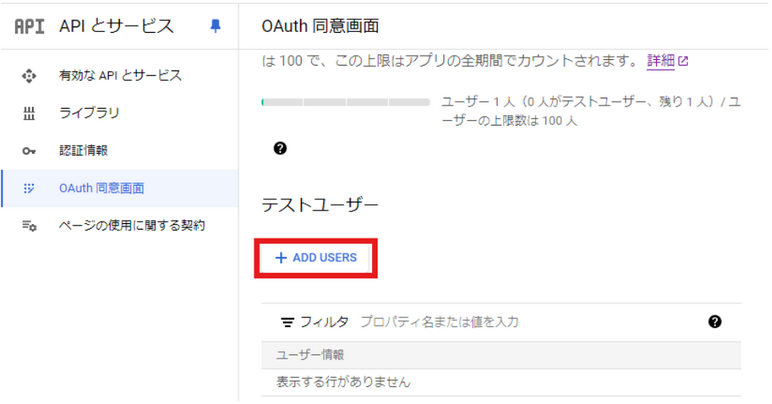
認証情報の設定
1.「 認証情報を作成」から「OAuthクライントID」をクリック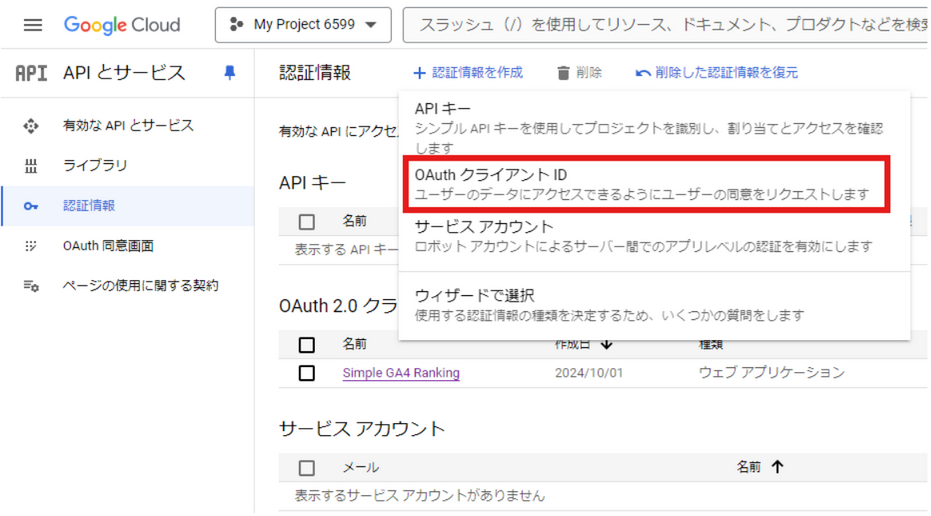
- アプリ名や承認済みドメインなどを入力していく
| 項目 | 設定内容 |
|---|---|
| 名前 | 任意の文字列で良い |
| アプリケーションの種類 | ウェブクライアント |
| 承認済みのJavaScript生成元 | サイトURL |
| 承認済みのリダイレクトURI | リダイレクトURI(後述,初期設定時は空欄で良いが後で設定必要) |
WordPressから認証確認
上記のGoogle Platformの設定が完了したら、Wordpressからの認証を行う
- GA4設定画面に行き,先ほど設定したクライアントID,クライアントシークレット,GA4プロパティIDを入力し,「認証する」をクリック.
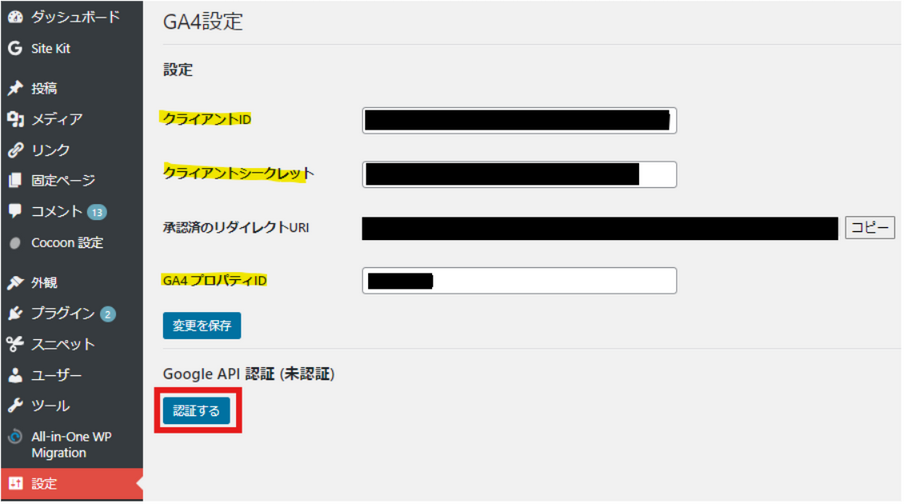
- GA4プロパティIDはGoogle Analyticsの「プロパティ→プロパティの詳細」で確認できる
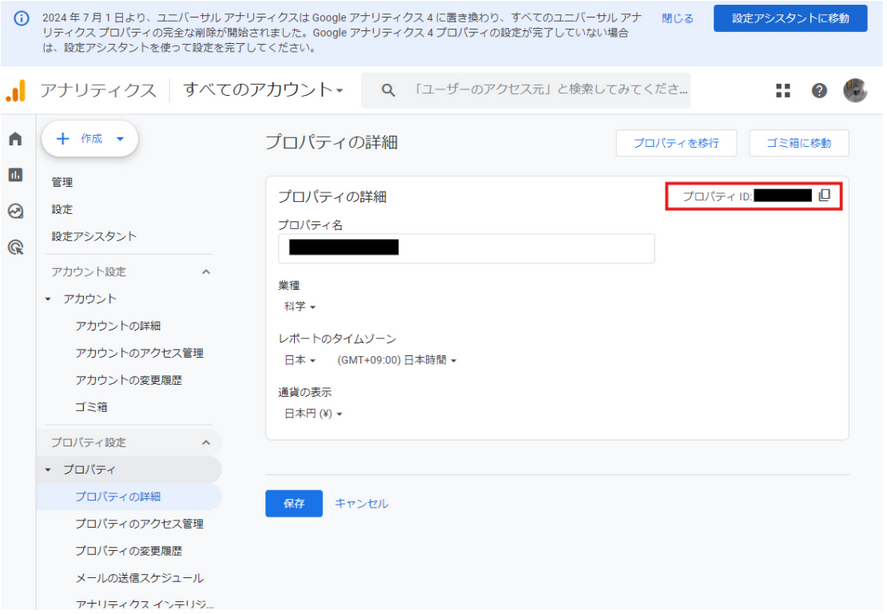
- GA4プロパティIDはGoogle Analyticsの「プロパティ→プロパティの詳細」で確認できる
- 初回は下記のようなエラーが出るので,「エラーの詳細」からリクエストの詳細にある「redirect_uri=」から「flowName」の間にあるリダイレクトURIをコピー,Google Cloud の認証情報の「承認済みのリダイレクトURI」にペースト.
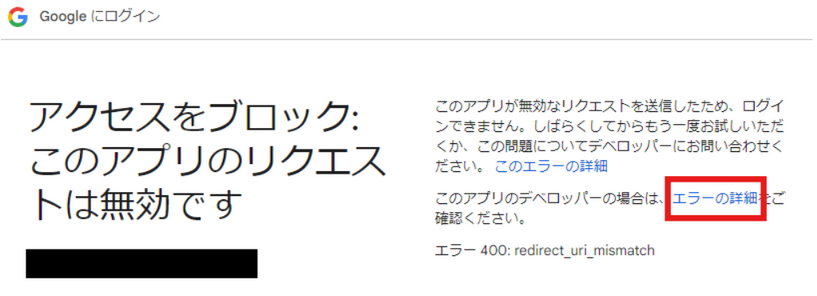
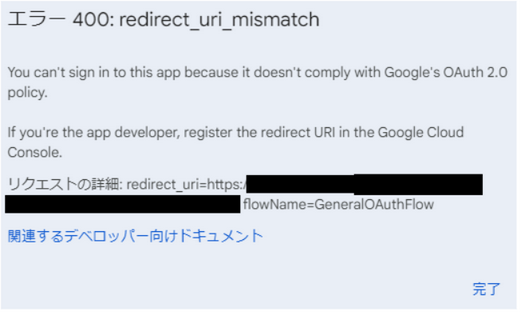
- 再度認証する,認証できたらアクセストークンが表示され、完了となる.
途中,下記のような画面になるが「続行」で良い.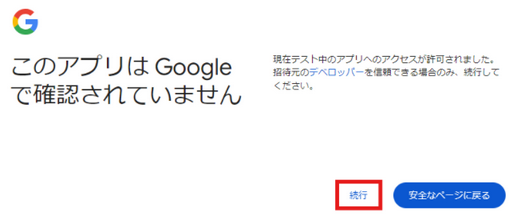
エラー
下記のエラーが出る場合は,テストユーザーの登録ができていないためと思われる.
前述のテストユーザーの設定を確認されたい.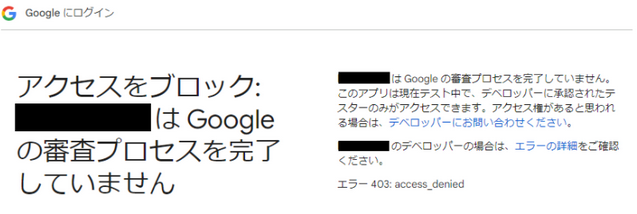
参考文献
https://labworks.digitalcube.jp/blog/technology_20220907_simple-ga4-ranking
